Sådan opretter du en farvekode på dine lister på Tomatdatabasen
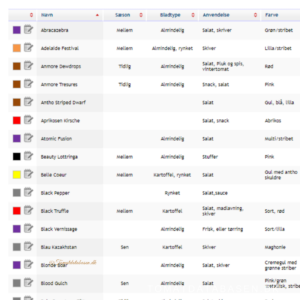 Udover at kunne skrive kommentarer og logbogsnotater, kan du også tilknytte en farvekode til dine tomatsorter. Bytter du tomatfrø, så kunne farvekoden f.eks. anvendes til at angive hvor mange frø du evt. har i bytte af en sort.
Udover at kunne skrive kommentarer og logbogsnotater, kan du også tilknytte en farvekode til dine tomatsorter. Bytter du tomatfrø, så kunne farvekoden f.eks. anvendes til at angive hvor mange frø du evt. har i bytte af en sort.
I det følgende vil vi vise, hvordan vi sætter farvekode på vores lister. Du kan gøre det samme, ved at følge vores guide. Guiden her gælder for dig der bruger pc – bruger du mobil, så se guiden nederst på siden.
Bemærk: Du kan kun oprette farvekoder på de lister, du selv har oprettet.
Step 1: Før vi kan sætte farvekoder på sorterne, skal vi finde den liste, som farvekoden skal gælde for. Her har vi på fanen “Mine lister”, fundet vores liste “Growlist for 2020_Ønsker Tina og Lars Laugesen”.
Hvilke farver du vil bruge, og hvad farvene skal symbolisere, bestemmer du helt selv.
F.eks. kunne farvekoden angive hvor tomaterne skal stå, når de bliver plantet ud, eller vise hvilke sorter man selv har frø af, eller ønsker sig.
Step 2: Ved at klikke på den lille røde pil ved siden af navnet på listen (se den sorte pil) får vi en liste med forskellige valgmuligheder. Det er vores erfaring, at det er lettest at give sorterne farve, når man har valgt punktet “Fjern tomater fra listen”. Fordelen ved listen er, at du alene får vist de tomater du har på din liste, hvilket kan være lettere at arbejde med.
3) Ved at trykke på firkanten til venstre for sortsnavnet, kommer farvemenuen frem og vi vælger her, at give “Altai Orange” farven gul. På samme måde giver vi de øvrige tomatsorter på listen, de farver som er meningsbærende for os.
Farven kan ændres når som helst, ved at følge samme fremgangsmåde, som da du valgte farven.
Mobil brugere
Bruger du Tomatdatabasen fra mobil, og gerne vil lave farvekoder, skal du over på desktop versionen.
Det gør du ved at trykke på de tre streger du ser herunder, og herefter vælger du punktet “Skift til desktopvisning”
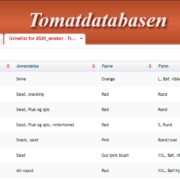
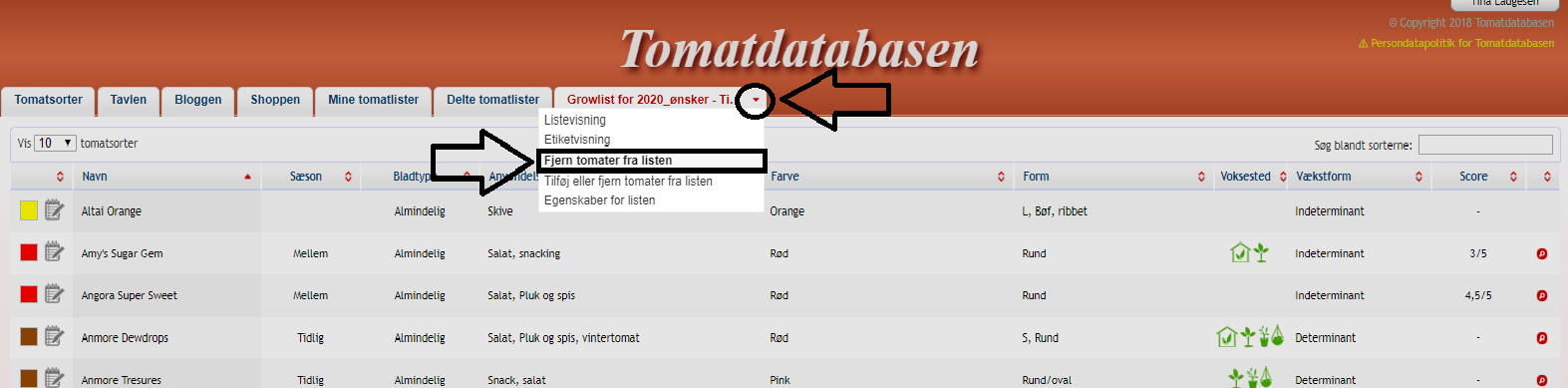
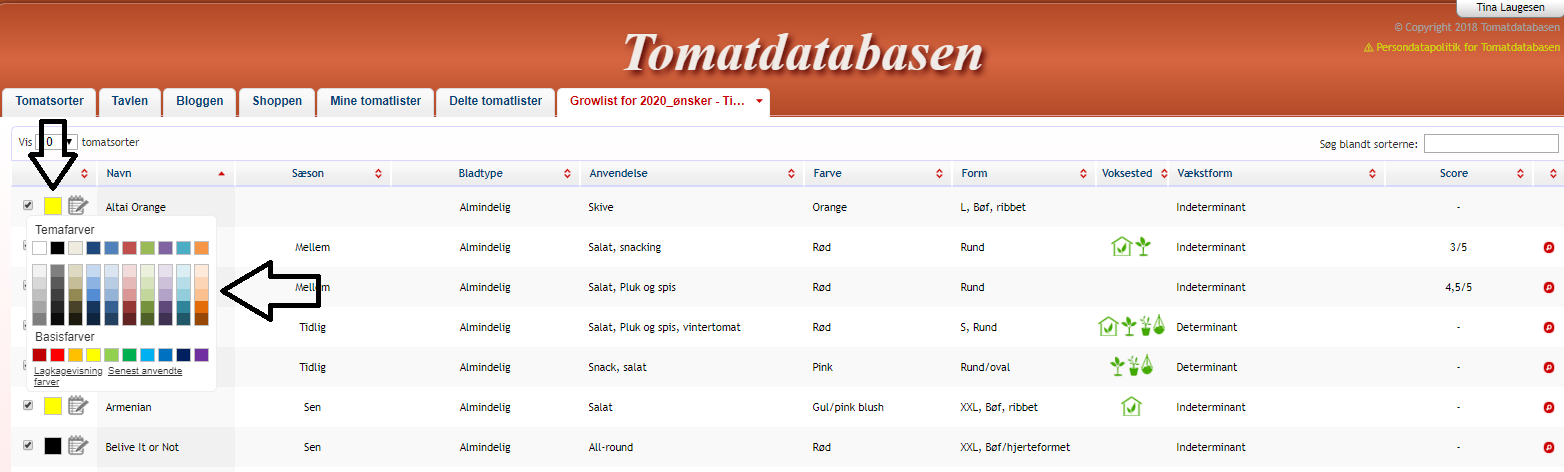
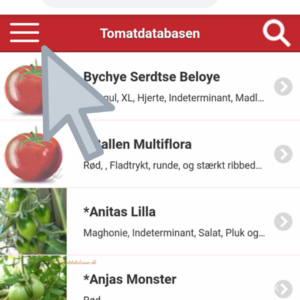
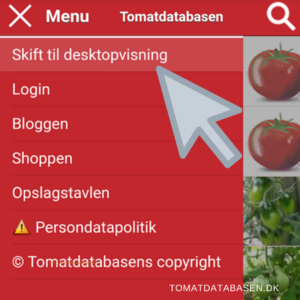


Skriv en kommentar
Skriv gerne en kommentarDu er velkommen til at bidrage!